Nov 28, 1945 Download this app from Microsoft Store for Windows 10 Mobile, Windows Phone 8.1. See screenshots, read the latest customer reviews, and compare ratings for Photo Story. Unlimited Free Photo Storage. Download the Shutterfly app on iPhone and Android for safe and secure photo storage. Shutterfly provides the only photo storage service that is completely free and unlimited - and we will never delete your pictures. Photos capture your favorite moments and remind you of the important milestones in your life. Apr 06, 2005 There are 2 easy steps to installing Photo Story 3. 1) Confirm you have Windows Media Player 10 (get Microsoft Windows Media Player 10.) 2) Click the Download button above to automatically validate through the Windows Genuine Advantage program and click Run to download and install Photo Story 3. Simply follow the install wizard to complete the. Instead of choosing from more than 2.8 million apps in PlayStore, we have saved you some time by compiling this list of free and best Android apps for 2019. This list includes some of the.
Thanks to social networks and chat apps, online photo sharing has seen a tremendous growth. And it’s not just photos, even videos are now shared commonly.
While we can easily capture a photo from a video either by taking a screenshot or using an app, doing the reverse isn't easy ... or is it?
Nov 14, 2019 But you can also find picture editing apps that can create collages, or create automatic settings for various scenes. When looking to improve the visual side of your business, you can do so much with just one of the photo editing apps we have listed below. The Best Free Photo Editing Apps for iPhones and Android 1. Nov 10, 2019 Best free top 15 photo to cartoon picture apps android/iPhone 2020. You can easily create awesome cartoons in seconds from your daily day life pictures. Just pick your favourite picture or you can directly click a selfie and convert them into cartoon by just one click.
Well, creating videos from pictures is fun and not that difficult. You can even add music to them and create a photo movie.
Videos leave a greater impact on our minds. And that’s why it makes sense to create videos from photos. In this post, we have handpicked 7 photo movie-maker Android apps that let you create slideshows from your photos and videos.
Let’s get started.
1. VivaVideo
VivaVideo is a powerful video editor that lets you create slideshows from your photos. It makes it easy to create videos for both newbies and regular users.
When you select photos, you will find three basic options – Themes, Music, and Duration. For a newbie, these three options will be enough but for others who want to edit their videos further, you will find many editing options under the Edit button.
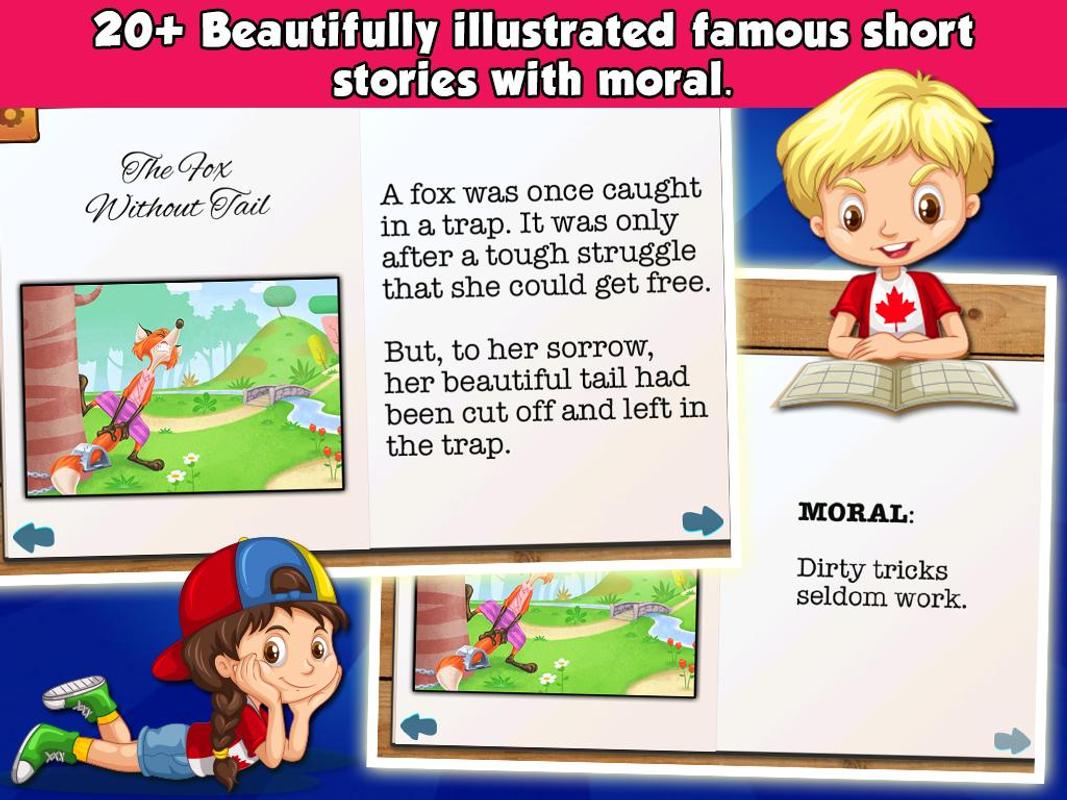
The app offers an online library, in addition to the ability to add your own music. You can also apply filters to the entire video or just individual photos. Further, you can also add text and stickers.
The app even lets you adjust the duration of each photo, the feature I personally like a lot. You can also add multiple music files to your videos. And if you want to add transition effects, the app offers that too.
However, all this comes at a price. Sure, the app is free but you will get ads, 5-minute video limit, and watermark on your videos. To remove these restrictions and to get other features, you will have to buy the premium version.
Download VivaVideo2. VideoShow
VideoShow is very similar to VivaVideo and comes with a bunch of editing features. To start with, you get many free themes for your videos that come with epilogue and prologue. You can add a background to your photos, in case they don’t fit a certain size.
Further, the app lets you add subtitles, effects, stickers, transitions, sound effects and even a voiceover. You can also doodle on your photos.
Similar to VivaVideo, you can customize the duration of individual photos. You can zoom them, rotate them and even make a duplicate copy.
Again, the app watermark will always be by your side if you choose the free version. To remove the watermark and time limit, they have a premium version. Interestingly, you can choose to pay only for the watermark removal, in case you don’t want the other benefits.
Download VideoShowAlso on Guiding Tech
Top 5 Video Players for Android to Lift Your Video Experience
Read More3. Quik
Quip has to be the coolest and the easiest editor to make videos from photos. It comes with such amazing themes that no one will believe you have made the video on your phone.
Apart from themes, you can add text, change the duration of photos, and apply filters. You can also add music from the online collection or from your own collection.
Unfortunately, you cannot add stickers or doodle on your photos. But guess what? The app is free without any watermarks to bug you.
Download Quik4. FilmoraGo
FilmoraGo is another all-in-one video editor. Similar to the other apps, it is also very easy to use. FilmoraGo supports themes and filters and lets you add overlays such as Bokeh effects to your photos. Further, the app comes with a separate title section for your videos.
Thankfully, the app lets you crop your images and add subtitles too. And if you want to add a voiceover, you can do it with FilmoraGo. I really like the slider in this app that lets you select the duration of photos.
Download FilmoraGoAlso on Guiding Tech
#Tips & Tricks
Click here to see our Tips & Tricks articles page5. Pixgram
Pixgram is designed for creating slideshows on Android. If you need a simple app for creating slideshows immediately without any extra features, you will like this app. It lets you add music, change speed, apply filters, and add a title to your photo.
While it does offer most of the slideshow features, individual photo features are missing in this app. I also felt that the user interface is kind of weird. You have to go back to make changes to individual photos.
Download Pixgram
6. Scoompa Video
An easy-to-use video editor, Scoompa lets you make nice videos from your photos. It has a familiar Android user interface with a floating Add button at the bottom-right corner on the home screen. However, other than that, the interface is different from the rest of the apps. To apply effects and filters, you will get a round menu bar.
Once you add the photos, you can either individually edit them or edit the entire clip. In addition to providing free audio clips, you can even add your own audio to photos. Interestingly, the app also comes with GIF stickers. These stickers make your still photos appear more lively and interactive.
Download ScoompaAlso on Guiding Tech
5 Cool Instagram Bio Hacks That You Should Know
Read More7. Vimo
Although the Vimo app doesn’t provide as many features as present in the above-mentioned apps, it comes with an exclusive feature — you can add motion stickers to your images. Not only stickers, you can even add animated text to your photos. Basically, the Vimo app is all about animation.
In addition to stickers, you can add themes and music to your video. However, you cannot add an intro to your video directly from the app. The app also lacks individual photo-editing features.
Download VimoPicture Story Download For Android App
Let’s Make a Cool Slideshow
Now that you know of 7 apps to create videos from photos, it’s time to unleash your inner creative monster. Get those photos out of the closet and surprise your loved ones with personalized videos.
Read Next6 Best Video Cutter Apps to Trim and Cut Videos on AndroidAlso See#Read more about video editing #Photo Editing AppsDid You Know
Prime Video made the debut as Amazon Unbox on September 7, 2006.
More in Android
Pixel Launcher vs Microsoft Launcher: Which Android Skin is Better for You
Android Picture Download To Pc
By Avery Pacheco, 05/05/2014, updated on 25/10/2019
Apart from copying files directly to your computer, have you ever wondered if there is any better way to transfer your Android photos conveniently. You may get mad because of trouble to find the folders and import pictures one by one. No doubt that it is a waste of time if there are so many of them, say 1,000 images. Basically, there are two ways to do this with tools, which will save you a lot of time. Wi-Fi and USB transportation are to be explained in the parts below. And of course, they are all of their own advantages and limits, which you will see at the end of this article.
People Also Read:
Now, let’s get started with my favorite, DoTrans, Auto Play Dialog and Wi-Fi tool called WiFi File Transfer.
Part 1: How to Export Android Photos with DoTrans?
DoTrans is a versatile software offering data backup & restore, data transfer and data manager for users. It enjoys popularity across the world. Also, it works as an Android photo transfer, which allows users to download photos from android to computer without a hitch. It enjoys quite a few advantages, please take a look.
The goods of this program are list as below:
1. DoTrans supports not only Android but also iPhone, iPad and iPod Touch.
2. All devices running Android 2.3-9.0(Samsung, Google, HTC, HUAWEI and more) are supported by this program.
3. It can help you move 5 data types including photos, audios, videos, contacts and messages.
4. With simply one click, you can selectively copy pictures between your Android and computer within little time.
5. Able to import Android gallery to PC.
Download the trial version of DoTrans on your computer and try to import your Android pictures to it.
The operation is on Windows, if you use Mac, please refer to the related article on our website. But they are pretty similar.
Step 1. Run DoTrans on Your Computer
Download the software by clicking the download button. After installing DoTrans, run it on your computer.
Step 2. Connect your Android to PC
Connect your Android device to the computer via USB cable. Once your Android phone is detected by the program, all the data that stored in your Android phone can be shown in categories in the primary interface.
Step 3. Start Transferring Android Photos to Computer
Click Photos in the left bar of the interface and you can see a list of your Android photos. Choose the pictures that you want to move into your computer, then, click Export to PC to start transferring. The program will copy pictures off an android phone and transfer them to your PC.
Note: Before transferring, you can select the picture and right-click it to preview the picture. If you want to transfer all the pictures to your computer, simply click Check All>Export to PC.
Part 2:How to Transfer Images from Android via AutoPlay?
Actually, most Android phones support to directly transfer photos/videos to computer via AutoPlay (currently available only on Win system). Have you ever noticed that there is an Auto Play dialog every time you connect your device to computer? If you still have no idea how to do it, why not check out the following step-by-step guide, taking Samsung Galaxy S8 as an example.
Step 1. Hook up your device to computer with USB cable and enable USB debugging.
Step 2. Tap 'Allow' on Android when prompted to 'Allow access to device data'.
Step 3. Drag down the pull-down notifications bar and touch 'Transferring media files via USB' option.
Step 4. Select 'Transferring media files' (Or you cannot transfer photos to PC).
Step 5. Auto Play dialog will show up on the computer. Please select 'Open device to view files' option.
Step 6. Locate and select 'Pictures' folder.
Step 7. Now, copy and save the whole folder to desktop or somewhere on computer.Note that if the dialog doesn't show up, please get help from this post on HowtoGeek.
Part 3: How to Upload Pictures to Computer with WiFi File Transfer
How to transfer photos from android to pc without usb cable? Wi-Fi File Transfer is a great app that you can get on Google play. Rated 4.1 by over 30,000 users. Click on the link to download the package.
Advantages of WiFi File Transfer:1. No need for USB cables2. Simple interface and operation3. Efficient
Step 1. Set Up the App
Usually, you can just leave the settings and click on the “Start” button directly. But if the network is public, please make sure that a password is set for safety issues. You can use the feature “Access Password”.
Step 2. Copy Photos to Computer
After you press the button “Start”, there will be a pop-up window showing the IP address. You need to go to the computer and enter it into the web browser. And this is how you begin to transfer the data.
Well, this is the end. It is obviously that Android Manager is of better features. Copying files via Wi-Fi is not stable enough and slower than using USB cables. You might have a copy of the cracked images without knowing it. Plus, Android manager can also make use of the network if needed. To explore more, you can download Android Manager and try it by yourself. With this software, you can also download photos from android to computer and upload pictures from android to computer. Samsung Photos, as well as contacts, text messages, call logs, videos, music and apps are transferable if you try this awesome software.
Related Articles
Please enable JavaScript to view the comments powered by Disqus.